| ホーム | 作例動画 | Lightwave3d編 | XSI編 |
| Lightwave3dからRealFlow→RealFlowからLightwave3dへの説明です :モデラーでBoxを作り上の部分を削除し、ポリゴンは三角化しておきます :オブジェクトをセーブしてレイアウトへ 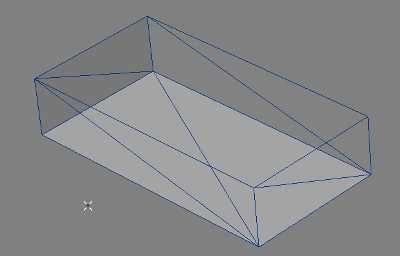 :マスタープラグインから「NextLimit SD Manager」を呼び出します :BOXの「SAVE」「SAVE Deform」にチェックを入れ、セーブ先を指定した後に「SAVE」ボタンを押します :するとシーンが計算され指定された場所にSDファイルを吐き出します 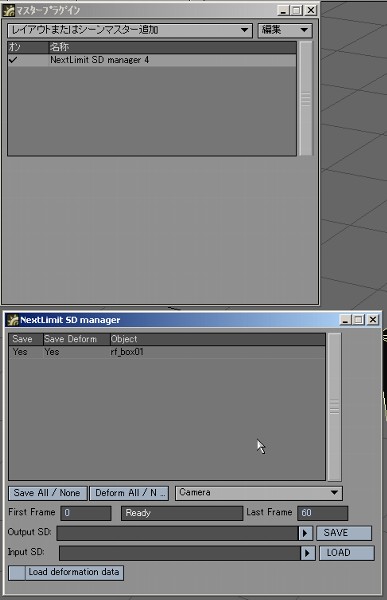 :RealFlowを起動させ、先程保存したSDファイルをインポートします 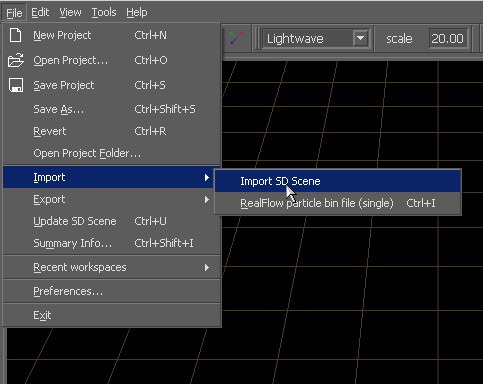 :BOXが読み込まれました 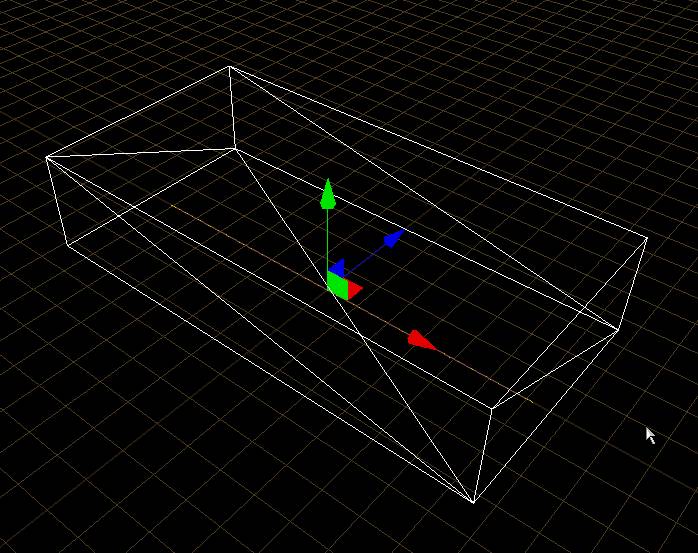 :次にエミッターを呼び出します、形状には幾つかの種類がありますが :今回はCircleを選択します 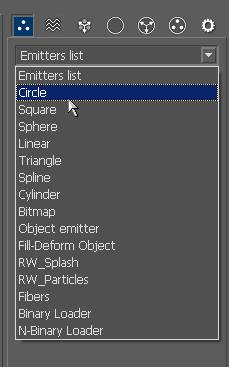 :デーモンタブからGravityを選択します :複雑なシーンでは他にも選択して組んでいきますが今回はシンプルに :重力のみとします 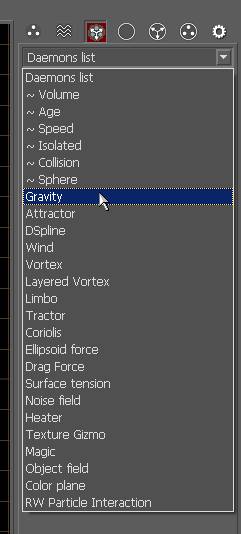 :エミッターや重力を呼び出しただけでは計算されません :SceneTreeでそれぞれを関連づけます :この場合パーティクルに衝突判定としてのBOXと、重力の影響を適用させたいので :パーティクルの発生元であるエミッター「Circle」に関連付けます :All〜のボタンでも出来ますが、右の一覧からD&Dで左へ持って行き関連付けさせることも出来ます 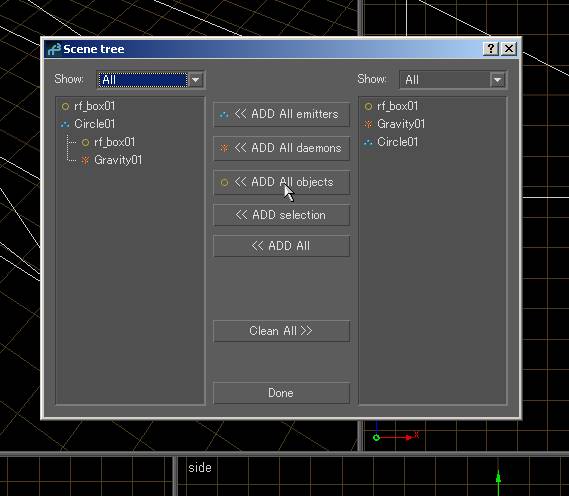 :ここで蛇足ではありますが… :RealFlowで様々な設定をした後に、もっと長いシーンにしたいと感じた場合、RealFlowは立ち上げたまま :一度Lightwave3dにもどり、シーンを希望の長さに変更します :ManagerのLastFrameを修正したフレーム数に入れ替え再度「SAVE」ボタンを押します 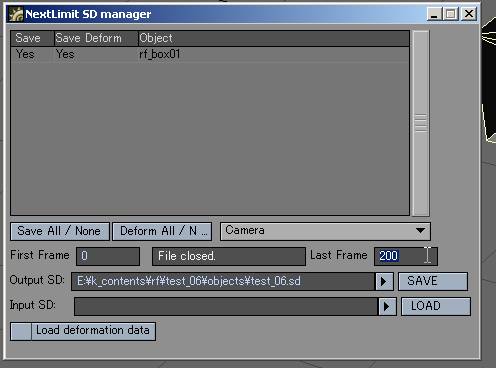 :RealFlowに戻ってみると、フレーム数が先程修正した数値に変わっています  :右下にある「Action」ボタンを押して計算させてみます :サークルを選択しているとパーティクルの色が運動エネルギー(速度?)によって変化しているのが見えます 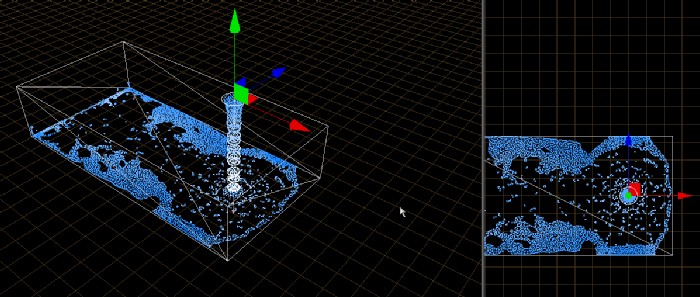 :時間を掛けて計算させても初期設定の状態ではもう一度リプレイして見直すことは出来ません :「Export Central」を開き、Circleの「Particle Cache」をチェックします 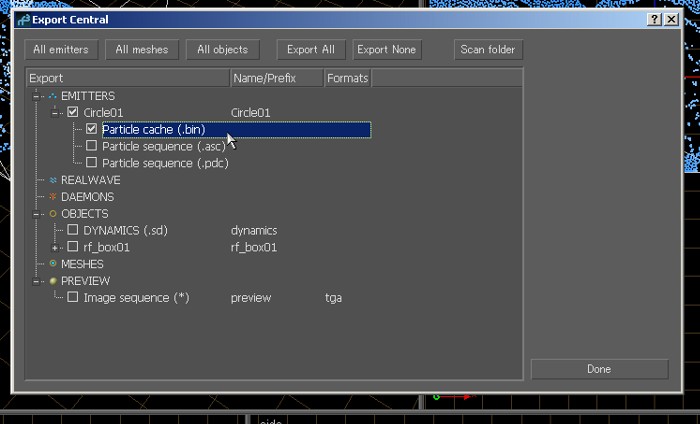 :タイムラインの角にCacheマークが付き、もう一度Actionボタンを押して計算させると、今度は :タイムラインにカラーが乗ります  :パーティクルの設定が終わったら今度はMesh化します 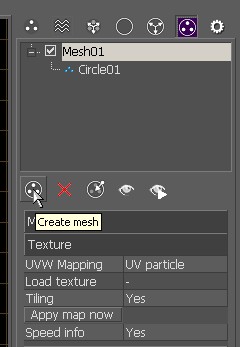 :設定一覧にある中の「Filters」をONにしてください :この項目の数値を設定してMeshを見ると 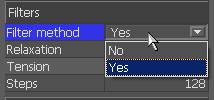 :ボール状だったMeshからより液体に近い形状になります 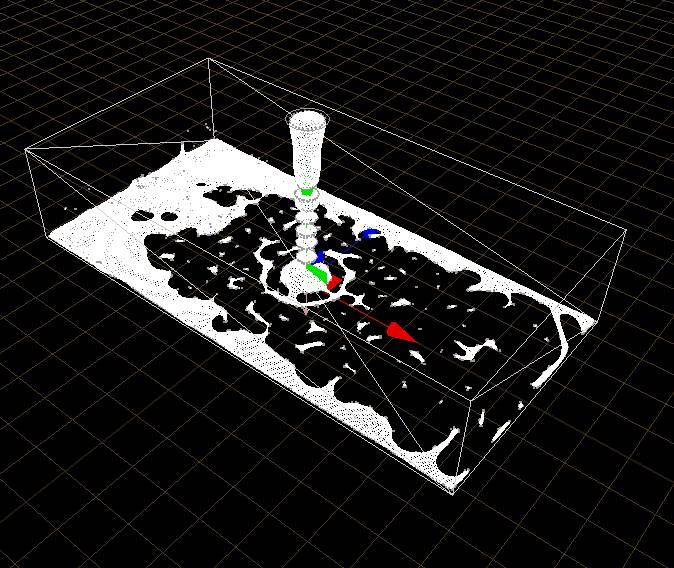 :Meshの密度や大きさなどの設定が終わったら「Build mesh on play」をONにします 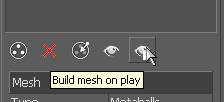 :次に「Expot Central」のMeshで「Mesh sequence(.lwo)」をチェックします :再度Actionボタンを押して計算をさせると、自動的にメッシュも生成出力されます 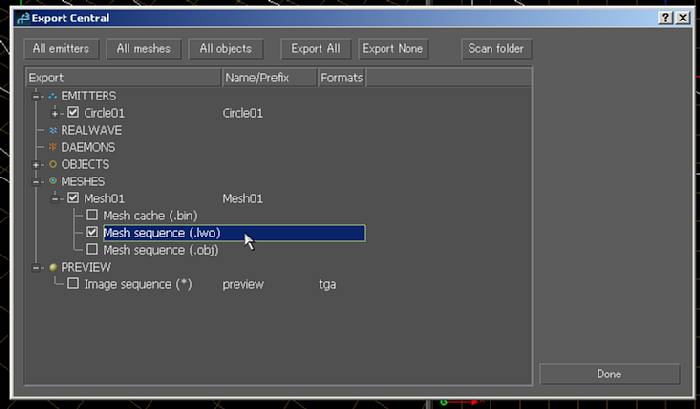 :Lightwave3dのレイアウトでオブジェクトの読み込みを行います :RealFlowはプロジェクトを作ると各種フォルダを自動生成します、その中のMeshフォルダの中に :先程出力したMeshオブジェクトがあります、一番目のオブジェクトを選択します 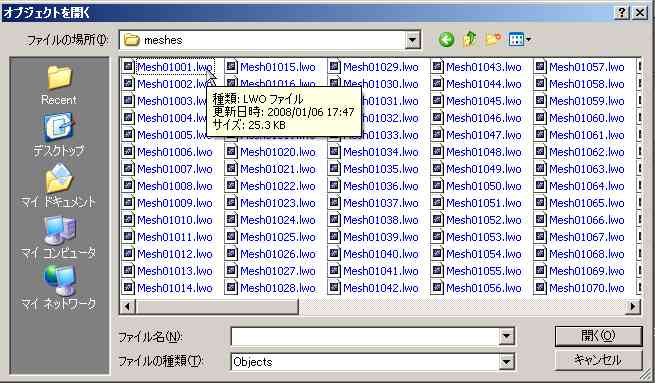 :読み込んだオブジェクトのプロパティを開き「変形タブ」から :「NextLimit_RealFlow_mesh」を選択します 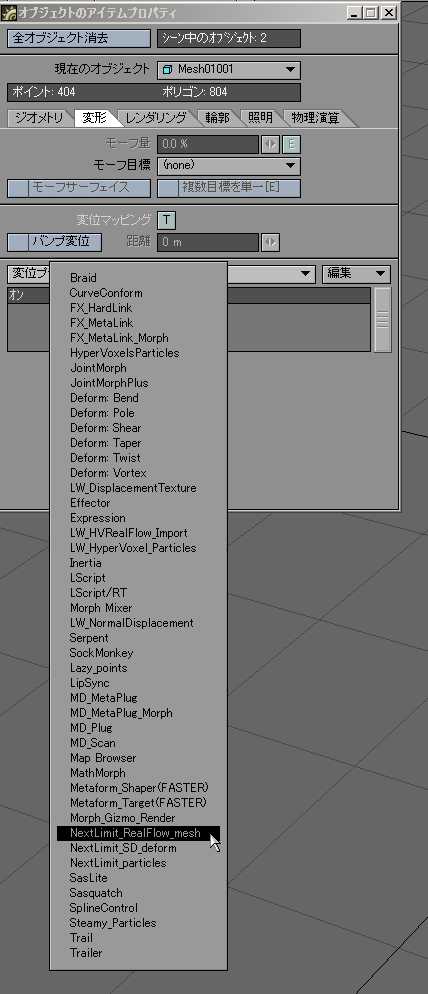 :ブラーの設定ウィンドウが開きます :デフォルト設定だと作例動画のボトルからはみ出すような挙動をしますので :0.2〜0.5程度が適当と思われます  :ブラーの「続行」ボタンを押した後、オブジェクトを選択したまま :Lightwave3dのライムスライダーバーを動かすと1フレーム毎にMeshを読み込みアニメーションします 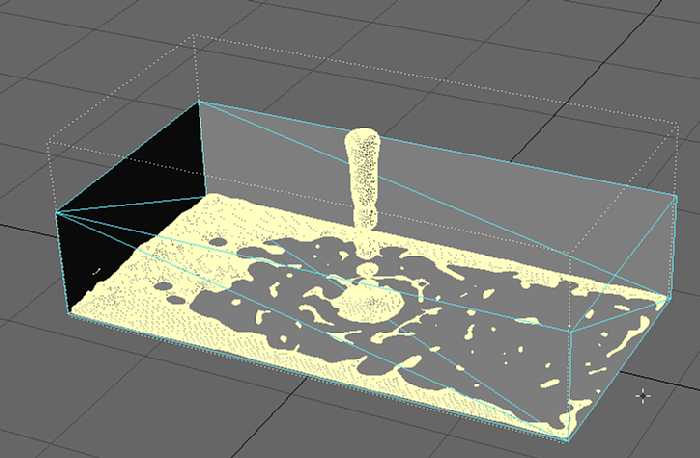 :吐き出されたMeshはデフォルトの質感設定となっており、より液体らしい設定に変えたいと思います :この場合Meshオブジェクトの質関設定ではなく、読み込みの際に作成される「reference」の方を設定します  :後は通常通りにレンダリング設定します :反射や屈折を設定しているなら、チェックを入れるのを忘れずに 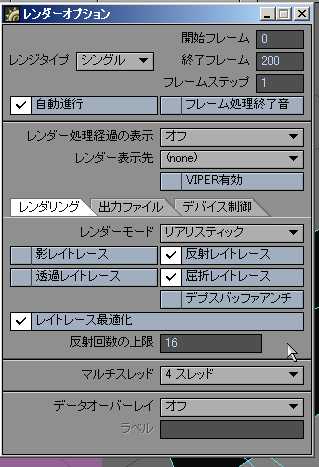 :これが上記の行程で出力した動画です :無色透明では液体の動きが判りにくいので、透明度は50%でカラーを青にしています |